
Support Information
We've continued to expand our services based on feedback from our customers. We now offer remote desktop assistance, the instructions and links below on this page allow us to remote into your computer or mobile device and troubleshoot issues quicker. To begin the support process if you have not done so already follow the directions below for your device. You can then email support@hshilling.com or call us.
Windows
First, you will need to click the Download AnyDesk link below. Once your download completes, you will double-click the file and then select Yes on the prompt that asks "Do you want to allow this app to make changes to your device?"
1.
Once AnyDesk opens you'll be presented with a 9-digit code, if you only need one-time support you can stop the instructions here and provide that code to your technician. If you may require support again in the future or if instructed by a technician you can install AnyDesk to allow faster support later. This can be done by selecting the "Install AnyDesk on this device..." icon at the bottom of AnyDesk.
2.

When prompted select Accept & Install and then select Yes on the prompt that asks "Do you want to allow this app to make changes to your device?"
3.


You may be prompted with the message below, select Install
4.
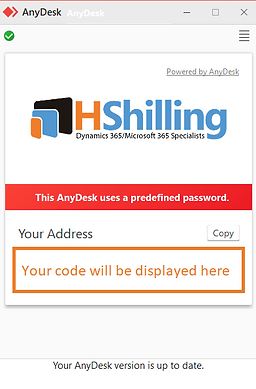
You will know you've successfully installed AnyDesk when you see the message at the bottom "Your AnyDesk version is up to date."
5.
Mac
First, you will need to click the Download AnyDesk link below. Once your download completes, you will double click the file and then select Open on the prompt that asks "AnyDesk is an application downloaded from the Internet. Are you sure you want to open it?"
1.
Double click the AnyDesk icon
2.

Once AnyDesk opens you'll be presented with a 9-digit code, if you only need one-time support you can stop the instructions here and provide that code to your technician. If you may require support again in the future or if instructed by a technician you can install AnyDesk to allow faster support later. This can be done by selecting the "Install AnyDesk on this device..." icon at the bottom of AnyDesk.
3.

Click the checkbox to accept the terms and conditions and then select Install
4.

You will know you've successfully installed AnyDesk when you see the message at the bottom "Your AnyDesk version is up to date."
5.

iOS (iPhone / iPad)
AnyDesk must be downloaded directly from the Apple App Store, the link can be found below or you can search for AnyDesk Remote Desktop
1.
Once installed, open AnyDesk on your phone. You will be presented with the code you can share with your technician for support. Note: on mobile, your technician can only see your screen, they cannot control your mobile device
2.

Android
AnyDesk must be downloaded directly from the Android App Store, the link can be found below or you can search for AnyDesk Remote Desktop Software
1.
Once installed, open AnyDesk on your phone. You will be presented with the code you can share with your technician for support. Note: on mobile, your technician can only see your screen, they cannot control your mobile device
2.


